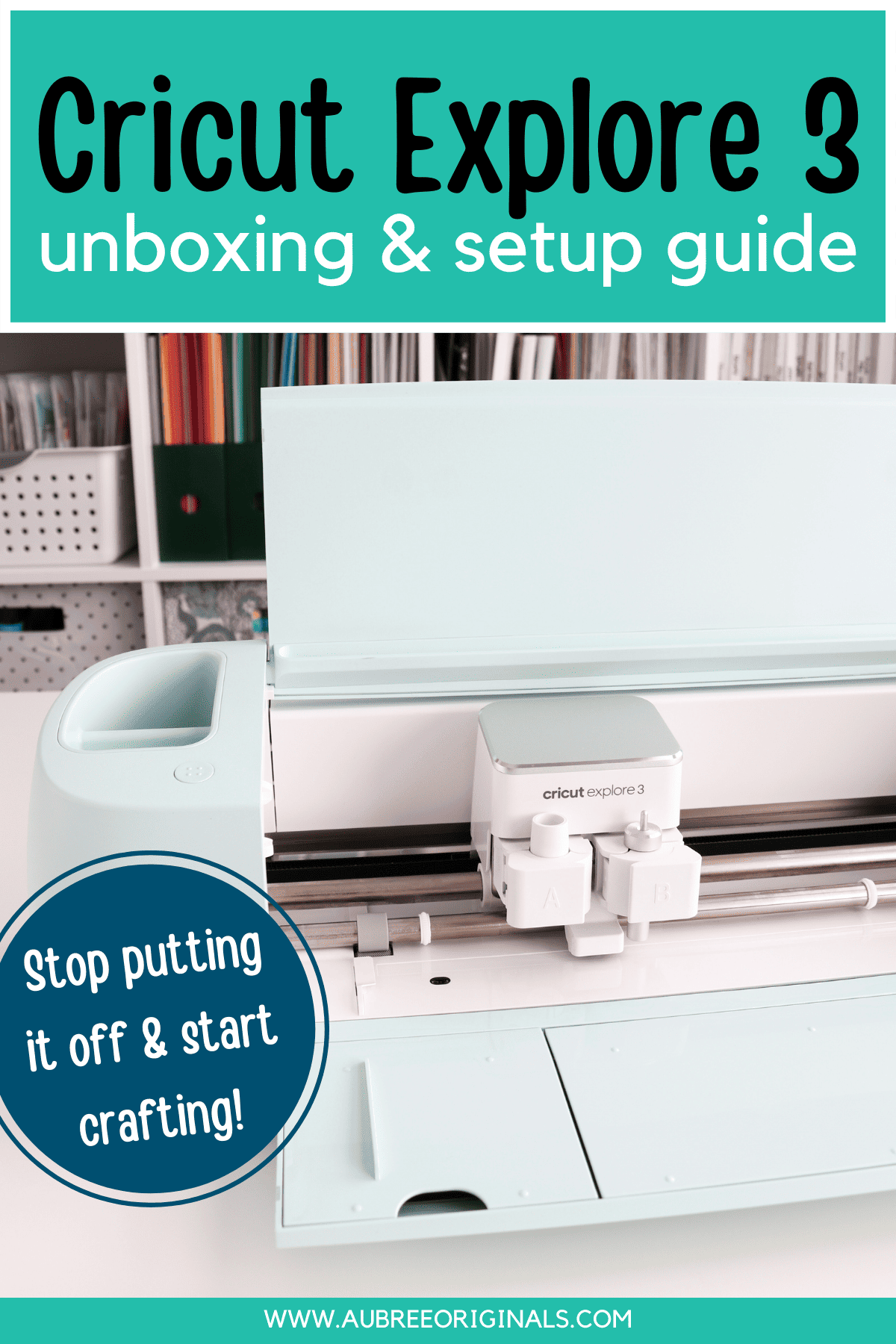Getting Started With Cricut Explore 3: Unboxing, Setup, & First Cut
Get to know the Cricut Explore 3 machine, from unboxing to setup to doing your first cut! This is a great cutting machine for anyone!
This is a sponsored post written by me on behalf of Cricut. All thoughts and opinions are my own.
I’m so excited to share the Cricut Explore 3 with you! This is such a fun cutting machine and a great addition to any craft room or for anyone looking to expand their crafting abilities.

If you’re new to Cricut, welcome! You are going to fall in love with Cricut machines and all they can do, and the Cricut Explore 3 is no exception.
Out of Cricut’s machine lineup, the Cricut Explore 3 is kind of right in the middle, in both function and cost. It’s a smart cutting machine that works with 100+ materials, allowing you to make the most popular projects like vinyl decals, t-shirts, stickers, cards, and more.
In this post, I’ll answer some common questions about the Explore 3 and then walk you through unboxing the machine, setting it up, and doing your first cut.
This post contains affiliate links. For more information, see my disclosures here.
About the Cricut Explore 3
You can check out Cricut’s machine comparisons for a full list of specifications, but here are some highlights on the Cricut Explore 3:
- can cut, write, draw, foil, and score
- can cut 100+ materials, including vinyl, iron-on vinyl (heat transfer vinyl or HTV), paper, cardstock, sticker paper, leather, felt, and more
- maximum cut size: 11.7 inches wide and up to 12 feet long without a mat using Smart materials (yes, the Cricut Explore 3 is a “smart” machine, meaning you can cut without a mat–this is amazing for large projects like vinyl wall decals). Of course, you can also cut materials on a regular 12×12 or 12×24 inch mat (with a maximum cut size of 11.5 inches wide by 11.5 or 23.5 inches long).
- Easy Printables sensor: you can make Print Then Cut projects, which means the Cricut Explore 3 will sense where to cut on images printed with an inkjet printer (you’d use this when making something like stickers)
- connectivity: both Bluetooth and USB (it’s super nice to have both options)
- size: 22.2 x 7 x 5.9 inches
- weight: 11.2 lb
Oh, and the machine is a beautiful mint green color with a matte finish! I love it!
Save $10 on any Cricut machine or heat press with the coupon code AUBREE-10
Is the Cricut Explore 3 good for beginners?
Yes, I think the Cricut Explore 3 is a great machine for beginners! Not only is it perfect for beginners, but I think most crafters will find it plenty sufficient for all their crafting needs. You’ll be able to make most of the most popular Cricut projects, from t-shirts to decals, papercrafts, stickers, and more!
Do you need to be an advanced crafter to use a Cricut?
No! A Cricut machine is awesome for any level of crafter. After setting up your machine and doing the first test cut, you’ll see just how easy it is to use.
When you’re just starting out, I do encourage you to follow some tutorials for how to cut and use various materials, but there are tons of free resources available. A great starting place is Cricut Learn, where there are tons of beginner guides and workshops. You can access Cricut Learn HERE or by clicking the Cricut Learn tab from the home page in the Cricut Design Space app. For the Cricut Explore 3 machine, start with the “Introduction to Cricut Explore 3” course.
If you have more questions while you’re crafting, Cricut.com/help is another fabulous resource–I still use this from time to time if I forget a specific machine setting, material process, etc.
What comes with the Cricut Explore 3?
Inside the Cricut Explore 3 box, you will find:
- the Cricut Explore 3 machine
- a premium fine-point blade and housing (already installed in the machine)
- a welcome card (with some setup instructions)
- USB cable
- power adapter
- materials for a practice cut
You will also get 100 free, pre-designed projects in the Design Space app and a 1-month free trial subscription to Cricut Access (for new subscribers).
How much is the Cricut Explore 3?
The retail price for the Cricut Explore 3 machine by itself is $319, but it’s usually on sale for $299 (or even lower during big holiday sales).
The best value, though, is to get the Essentials bundle with an Access subscription (retails for $470 but the sale price is $339). In addition to everything that comes with the machine, you also get:
- vinyl and transfer tape
- a True Control Knife
- 3 different 12×12 cutting mats
- Tools Basic Set
- a portable trimmer
- a monthly subscription to Cricut Access Standard. (The first month is included and then it’s $9.99 a month after that until canceled, which you can cancel at any time.)
The bundle is a great way to go since you will definitely want machine mats and a tool set, at the very least.
Also, I highly recommend taking advantage of the free month of Cricut Access that comes with this bundle, make as many projects as you can with it, and then make a decision from there if you think continuing a subscription is worth it for you. Check out this post all about Cricut Access for more details on everything it offers.
Save $10 on any Cricut machine or heat press with the coupon code AUBREE-10
How much does it cost to use a Cricut Explore 3? Are there hidden costs?
I wouldn’t say there are “hidden” costs with a Cricut machine, but there will be more expenses than just the machine itself.
First, it’s important to understand that, while the Cricut Design Space app is free to use and you can absolutely create projects from start to finish with it, there are tons of images and fonts (as well as a few features) that are only accessible if you have a Cricut Access subscription. A Standard Access subscription is $9.99 a month (you can see all the plans here).
The next cost to consider with using a Cricut machine is your material costs (paper, cardstock, vinyl, etc.). But this is to be expected with any type of crafting hobby.
And, finally, though you can make projects with the few materials right out of the box, you’re going to want to add a few more tools and supplies to get the most out of your Cricut machine. We’ll get to those items in a second.
What app do I need for Cricut Explore 3?
To make and cut projects with your Cricut Explore 3, you will need the Cricut Design Space app, which is available for desktop, tablets, and mobile devices. You will also need a high-speed internet connection.
Do I have to pay for a Cricut subscription?
Just to reiterate, no, a subscription is not required to use your Cricut machine or the Design Space app.
Though it’s not required, I love the freedom that comes with having an Access subscription, so definitely take advantage of the free month trial and see if it’s something you’d like to keep. Read more about Cricut Access here.
Can I use my own designs?
Yes! You can upload your own designs in Design Space (accepted file formats are .jpg, .gif, .png, .heic, .bmp, .svg, or .dxf). You can even use your system fonts (the fonts installed on your computer or device).
What else do you need with the Cricut Explore 3?
To get the most out of your machine, I recommend purchasing the following to go with it:
- Cutting mats: I recommend this 12×12 variety pack to start. If you plan on making larger projects, I also recommend 12×24 inch mats (I don’t think I’d personally use the 12×24 StrongGrip mat all that often so I’d probably go with just the StandardGrip or LightGrip).
- Tools: you’ll want a basic tool set like this one.
- Extra large scraper: the basic tool set comes with a small scraper, but I use my larger one a lot too.
- Brayer: optional, but this is so nice to have for pressing materials to the mat (especially later on when your mats become less sticky).
- Project materials: I love Cricut cardstock, permanent vinyl, and Everyday Iron-On. I also like having Cutaway Cards, Printable Sticker Paper, and pens/markers on hand.
- Cricut EasyPress and a pressing mat if you plan on making iron-on vinyl projects (choose one of the bundles that already comes with a mat to save money). I also LOVE my EasyPress Mini for smaller projects.
Again, you can purchase your machine in a bundle to get a lot of these items at once (and it’s a much better deal).
Is the Cricut Explore 3 easy to set up and use?
Yes! Even if you have no crafting experience, I promise you can do this!
Cricut has made it so straightforward to use their products. As soon as you open the machine box, you will find an envelope with a setup guide. Unbox your machine as shown in this post, then follow the easy setup instructions.
After you’ve set up your machine and done a test cut, Design Space will automatically send you to the Get Started page in Design Space where you’ll see tutorials and guides so you’re not left wondering what to do next. If you’re brand new to Cricut, I recommend going through the exercises listed there. But you can also search online for tutorials like the ones on my site or on YouTube–there are tons of free resources available to help you master your Cricut machine!
Cricut Explore 3 Unboxing
Step 1: Open the box
The first thing you will see once you open the box is a welcome envelope which includes:
- a “let’s get started” guide
- warranty statement
- a 6×13″ sheet of Smart removable vinyl to make your first practice cut
You’ll also get a package of practice materials (includes Smart removable vinyl, transfer tape, Smart iron-on vinyl, and Smart paper sticker cardstock).
Underneath that will be the Explore 3 machine, power cord, and USB cord.

Step 2: Remove packaging
Remove all the packaging around the machine as well as the sticker on the lid.
Open the machine by pushing the circle button on the left side. Remove the protective foam from the tool clamps.

Step 3: Follow setup instructions
Go to cricut.com/setup. Select Cutting Machine and then you’ll be prompted to open or download the Cricut Design Space app. Click Open App and Design Space will open to the setup page.
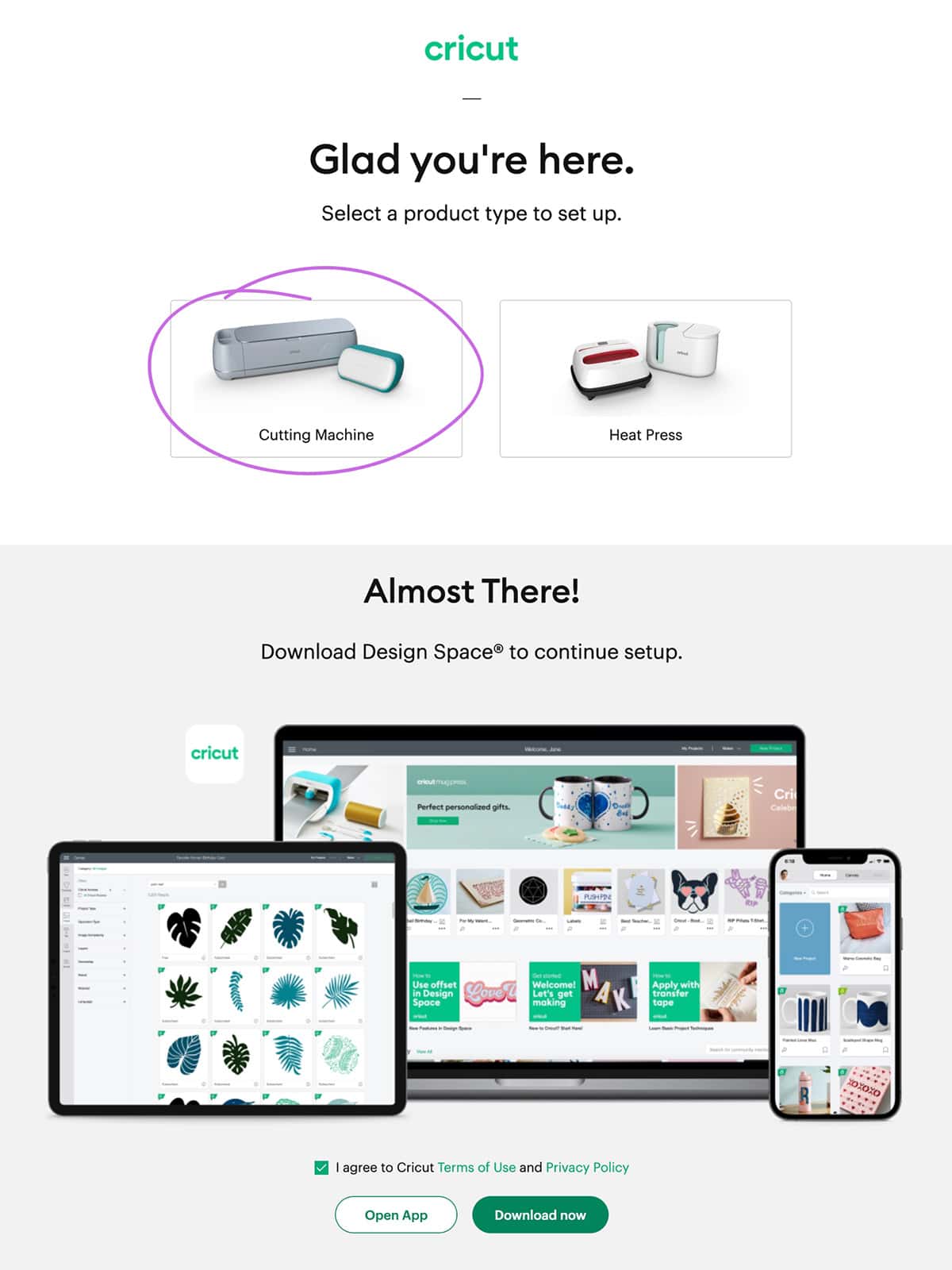
Alternatively, if you already have Design Space, you can skip the previous steps and go to your account name (top right of the Design Space app on desktop) > Settings > Machines > New Product Setup > Start. If using a phone or tablet, you can access the Machine Setup page by clicking the hamburger menu at the top left of the home page.
Follow the prompts to select your machine, plug the machine in, and turn it on by pushing the power button.
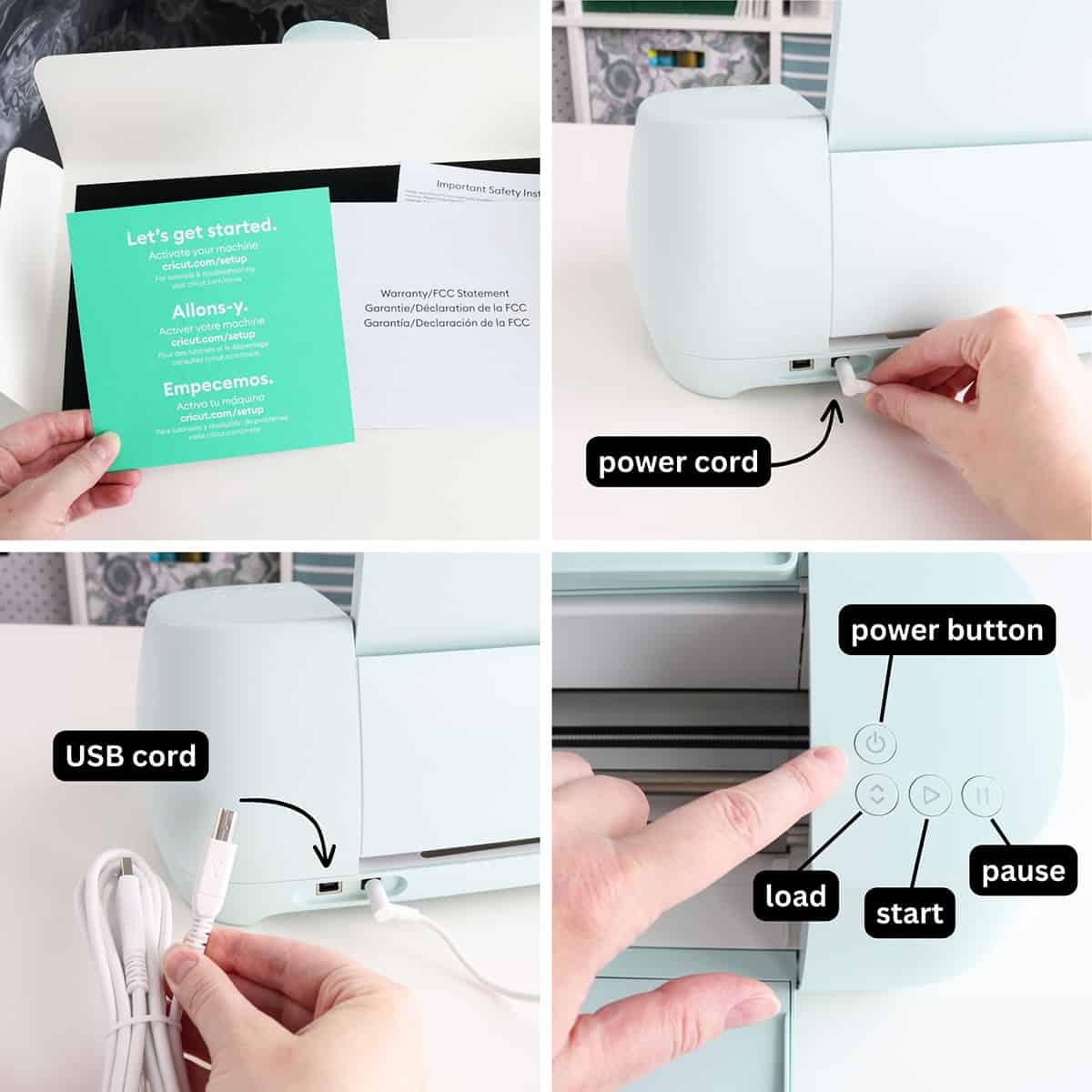
Next, you’ll be asked how you want to connect your machine, by USB or Bluetooth. To connect to Bluetooth, you may need to go into your computer/device settings to find your Explore 3 machine and manually connect it. Once it shows up in Design Space, click Continue.
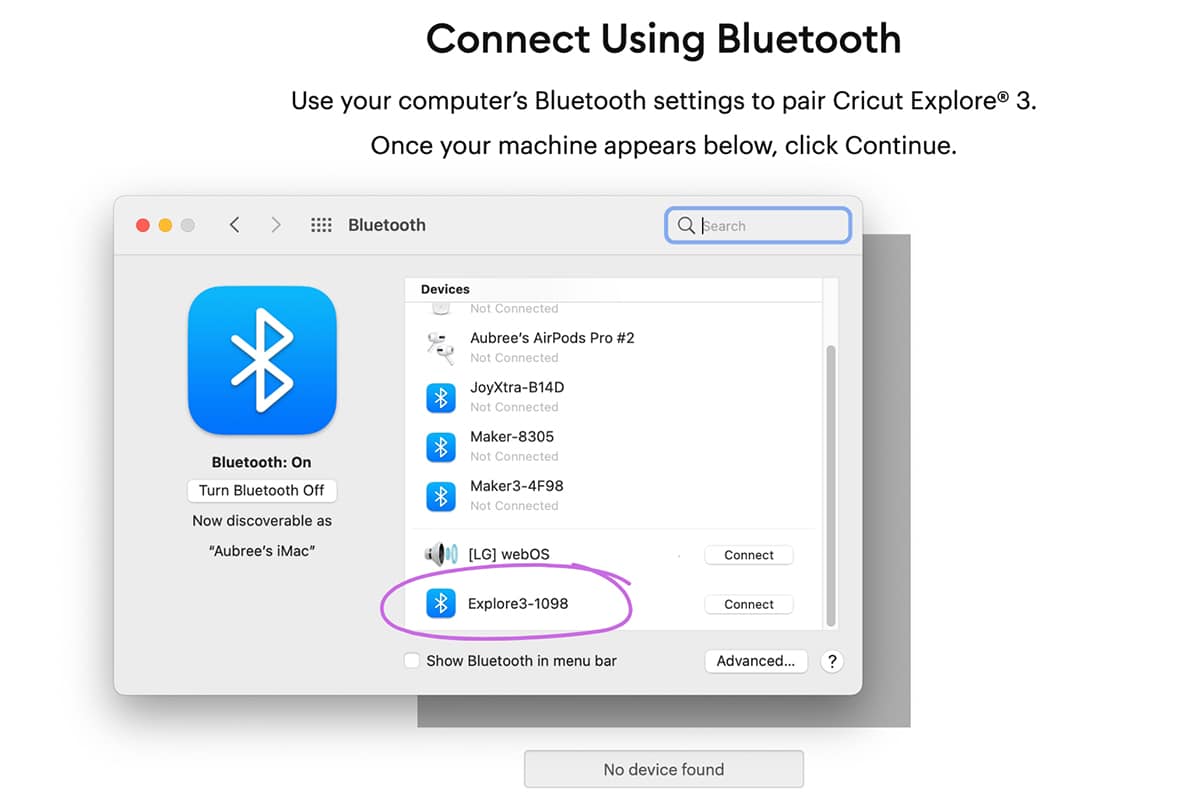
Next, Design Space will prompt you to activate your machine by connecting it to your Cricut account (Cricut ID). If your email looks correct, click Activate. Your machine is now set up and registered!
How to make your first practice cut with Cricut Explore 3
After activation, Design Space will prompt you to do a test cut with the practice material provided.
Make sure your machine is loaded with the fine-point blade in clamp B (if you’ve just unboxed your machine, this will already be in place).
To load the Smart vinyl, line it up against the left material guide on the machine, then slide it under the mat guides and up against the machine rollers. Then press the load button on the right hand side of the machine to finish loading (I usually keep one hand holding the material straight while I do that).
Your machine will measure the length of the material. When it’s finished, press the start/go button.
After your machine is finished cutting, push the load button to unload the material from the machine.
Remove the negative/excess vinyl around your design (this is called weeding). I usually cut around my design first to save the extra material for a future project, then use a weeding tool to remove the pieces I don’t want. But for this test cut, I simply peeled the Cricut image off of the backing with my fingers.

Once your test cut is complete, you’ll be directed to the Get Started page of Design Space. If you’re brand new to the app, I recommend going through the exercises and courses so you can get more comfortable with designing and making Cricut projects.
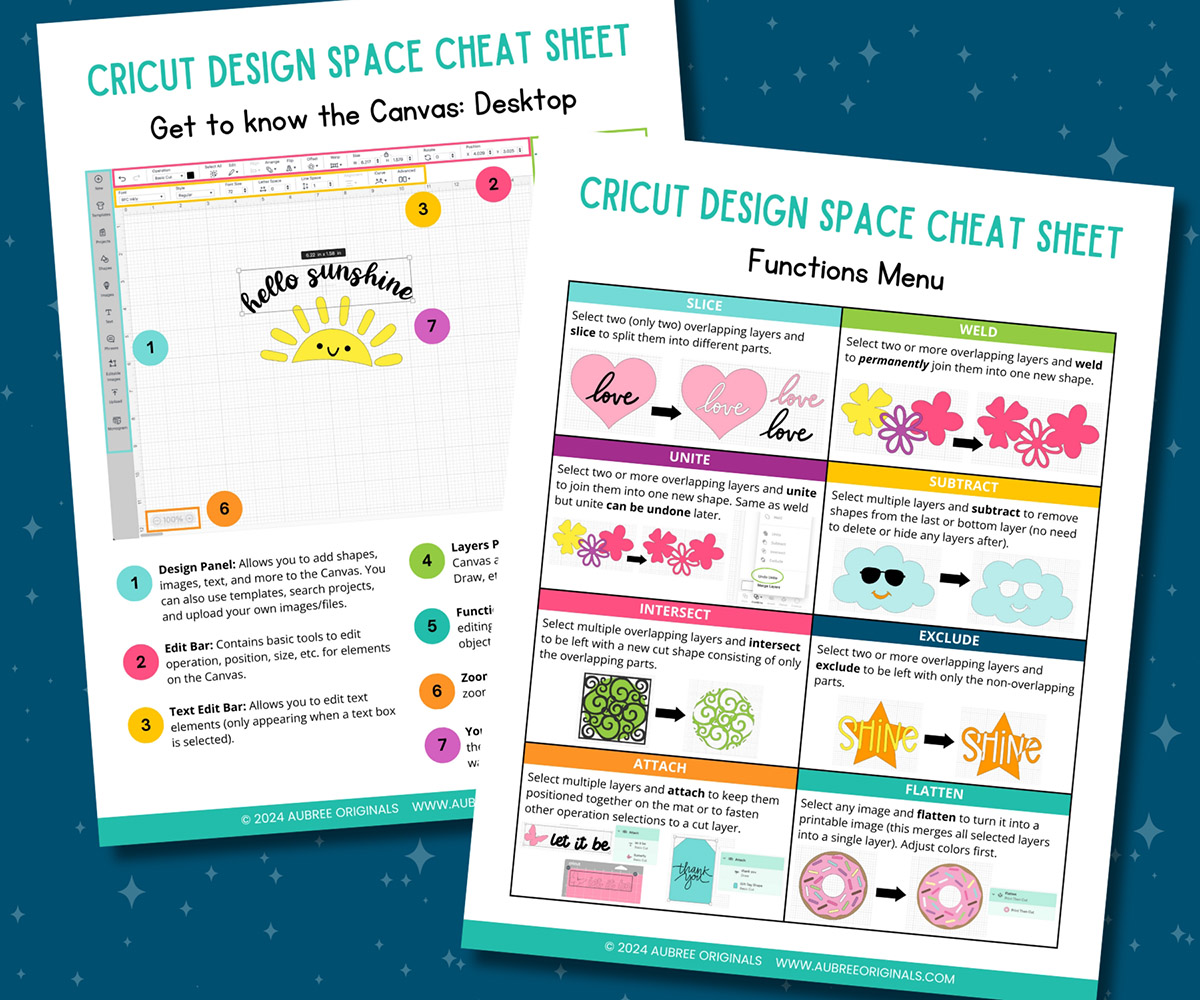
More Cricut Explore 3 features
The Cricut Explore 3 has a handy groove in the lid to hold your phone or tablet (or I often put my mat there to keep it clean and out of the way between cuts).

The machine also has two storage compartments in the bottom lid, perfect for blades and tools. Or for hiding candy.

Do I need to worry about maintenance with a Cricut machine?
In my experience, there’s little to no maintenance required with a Cricut machine itself, aside from occasionally dusting it and cleaning the blades.
After each crafting session, turn your machine off (and unplug it if you want), then close the machine’s lid to keep the interior as dust-free as possible.
To dust, just wipe the plastic surfaces with a soft, clean cloth.
To clean the blade, remove it from the machine clamp and depress the top plunger on the housing to expose the blade. Gently wipe with a clean cloth (be super careful!). Some people also like to roll up a ball of tin foil and stab the blade in a few times to clean it, but I wouldn’t do this too often as it can actually dull the blade.
The most maintenance costs you might experience with a Cricut machine are replacing blades and mats, but there are things you can do to stretch the lives of both.
As long as you’re using the blades properly (cutting only compatible materials and cleaning as needed), you shouldn’t actually need to replace them that often. (If you’re using your Cricut machine for a business, that might be the exception since you’ll be cutting much larger quantities of material over a shorter period of time. Even still, a replacement blade is only a few dollars.)
Mats will wear out much faster and it’s a good idea to keep some extras on hand, or even have separate mats based on material: I like to have a StandardGrip mat just for paper/cardstock and one just for vinyl (you can write on the clear cover with a Sharpie to remember). Once you’re done using a mat, be sure to replace the clear cover over it to keep dust off.
I have yet to run out of new mats since they’re frequently included in Cricut mystery boxes, which I buy a lot of, and I also purchased some mats in bulk awhile back to split between me and a friend. So, for me, this has been a minor maintenance cost.
Finally, if you have any issues with your machine’s performance or anything else Cricut-related, you can always contact Cricut Member Care. Their customer service is phenomenal!
Getting Started With Cricut Explore 3
If you’ve been looking into getting a Cricut machine, the Explore 3 is a great option that allows you to make a wide range of crafts.
And if you just bought an Explore 3, congratulations! You’re going to have so much fun with it. Just promise me that you won’t delay in unboxing and setting it up, because you’ll see it doesn’t have to be intimidating at all. You got this!
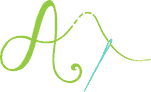
Don’t forget to pin and save for later!