DIY Matching Cousin Crew Shirts For a Family Reunion
These cute Cousin Crew shirts are easily mass-produced thanks to Smart iron-on vinyl. Plus, how to make double-sided shirts with jersey numbers (without overheating anything!).
Who doesn’t love matching t-shirts, amiright?
These matching Cousin Crew shirts are perfect for a family reunion, vacation, or photo shoot (those pictures would make the cutest Mother’s Day gift for Grandma, btw!). Or maybe you just want matching family shirts to wear to family gatherings.
We currently have five grandkids on this side of the family. Even if you have more cousins than that, you can make these shirts in only a day or two, especially if you use Cricut Smart iron-on vinyl (yay for mat-less vinyl cutting)!
Keep reading for the step-by-step tutorial for how to make these custom shirts with iron-on vinyl, plus how to make them double-sided with jersey numbers on the back!

This post contains affiliate links. For more information, see my disclosures here.
What you need to make Cousin Crew shirts

- t-shirts: I purchased mine at Michaels when they were on sale for $3. You can make them all the same color or go with a color scheme like I kind of did. I used short sleeve shirts, but you could do sweatshirts or tank tops or anything else. I think it’d be fun to make matching tote bags instead of shirts, too.
- Smart iron-on vinyl: definitely get it in bulk if you’re making lots of shirts
- Cricut Explore 3 or Maker 3 with fine-point blade
- Cricut Access subscription: The image and font I used for these shirts require an Access subscription, otherwise Design Space will ask you to checkout before making the project. Read this to see if Cricut Access is worth it for you.
- vinyl roll holder (optional)
- weeding tool and scissors
- Cricut BrightPad Go (optional, but read this article to see all the benefits of having one)
- lint roller
- EasyPress and pressing mats: I used my 9×9 EasyPress for the smaller shirts and my 12×10 for the larger ones. I used this large pressing mat, as well as a 12×12 mat (you get two if you purchase this bundle) and this smaller one when pressing the jersey numbers.
- teflon sheet or piece of cardboard: If you don’t have multiple pressing mats (or yours is too large/small), you could probably use a teflon sheet or a piece of cardboard in between the shirt to keep the other side from overheating too much…but I haven’t done it so definitely do a test first.
- ruler or measuring tape
- heat resistant tape (optional)
Save $10 on any Cricut machine or heat press with the coupon code AUBREE-10
What is Smart iron-on vinyl?
Cricut Smart iron-on vinyl is specifically made for their Smart cutting machines (Cricut Explore 3 or Maker 3, plus you can get smaller rolls for the Joy and Joy Xtra). Smart materials do not require a cutting mat (just load and go, as Cricut says). This is such a handy feature! These machines can also cut Smart materials at higher speeds than regular materials (bonus!).
To be able to be cut without a mat, your iron-on has to be the full width (13 inches wide for Explore 3 or Maker 3, 9.5 inches for Joy Xtra, 5.5 inches for the Joy). Design Space will tell you what the minimum length required is based on how big your design is, but, with the Explore 3 or Maker 3, you can cut up to 12 feet in length with Smart materials!
If you do end up with scraps of Smart iron-on vinyl, you can still use them on a cutting mat like normal (which means you can also use Smart materials with other Cricut machines on a mat), so don’t throw them away!
Is Smart iron-on vinyl worth it?
I will admit, the price tag of Smart iron-on vinyl isn’t for everyone. And for that reason, I usually only use it for special projects or ones like this where I want to be as efficient as possible.
I love that I was able to make these family shirts so quickly. If I had used regular vinyl, I would’ve had to unload and re-load a cutting mat after each decal, probably wasting material in the process. In situations like this, I think Smart iron-on vinyl is definitely worth it.
I’d also choose Smart iron-on vinyl if I were making something long like a fabric banner or tablecloth–it would save so much time not having to slice your images to fit on a mat or having to piece decals together when pressing.
How to make double-sided shirts with jersey numbers
Customize in Design Space
Open my Cousin Crew Shirts project in the Cricut Design Space app.
I chose a “Cousin Crew” image, but there are lots of other images in the Design Space library you could use, too. You could make Cousin Squad shirts or go with something even more generic for the whole family. Feel free to upload your own cut files to use too.
Make adjustments as needed for size and change the jersey numbers to fit your family (I did numbers 1-5, with 1 being the oldest grandchild and 5 being the youngest).
For reference: The 1 and 2 decals are currently sized for a Medium Adult shirt. The 3 decal is sized for a Medium Youth shirt. The 4 decal is sized for a 4T Toddler shirt and the 5 decal is sized for a 2T Toddler shirt.
You can add names above the jersey numbers if you want, either a last name or first. But for paranoid safety reasons, I don’t like advertising children’s names on their clothing (just personal preference). If you do want to add names: create a new text box in the same font and type the name, resize to fit its number, select both the name and number and click Align–Center Horizontally, and click Attach while they’re both still selected. This will make sure they cut together with the correct spacing, saving you a step when you go to press.
Finally, you can adjust the colors on the Canvas if you want. Even though I used white iron-on, I left my images black so I could see them better.
Cut the iron-on vinyl
Click Make and Without Mat, For Cricut Smart materials only.

On the Prepare screen, select Mirror. Then you will want to adjust the images to better maximize the space (I saved about 4.5 inches of material by doing this). Hold the Shift key while rotating to rotate at perfect angles (my OCD appreciates this trick). Move the smaller images up and fill in gaps where you can. Just make sure that no images overlap before you hit Continue.
Set your material setting to Smart Iron-On.

Load your vinyl roll into the roll holder (if using) and slide the end of the vinyl under the cutter. Line up the vinyl under the material guides and push the Load button. (Your iron-on should be matte side up, shiny carrier sheet side down.)

Your machine will measure the material and then reposition it. Make sure you have clearance behind your machine so the vinyl has somewhere to go. You can roll the vinyl back up as it comes back to keep it a little neater (the roll holder is nice to have for this too).

Push Go and watch your machine work its magic. I should’ve timed how long it took my machine to cut these decals. It takes a bit, even at the faster cutting speed. You can work on something else or start prepping your shirts while you wait.
Once the vinyl is finished cutting, and before you push the unload button, line the vinyl up and cut it with the roll holder’s blade (when I say line up, I just mean make sure you’re not cutting into any of your images). I forgot to cut before unloading, so I just pulled the vinyl back through and cut it. A regular trimmer would work too.
Weed the vinyl
Next, cut between all your images to separate them into individual pieces. I highly recommend a BrightPad for this since the cut lines can be tricky to see, especially on white vinyl.

Then you can use the BrightPad again to weed each decal. Stick your weeding tool into a corner of the vinyl (on an unwanted part) to get it started, then peel away with your fingers. Continue using your weeding tool to remove the unwanted pieces, working from the outside in.

Prep the front of the shirt
Preheat your EasyPress to the time and temperature. For Smart iron-on vinyl and cotton shirts, this is 315°F for 30 seconds.
Lay your shirt on a pressing mat and lint roll to remove any fuzzies that could prevent a good transfer.
Once your EasyPress is at temperature, press the shirt for 5 seconds to remove any wrinkles.

At this point, I usually like to fold my shirt in half lengthwise and crease it with my fingers so I can see where the middle is.
Then, the Cousin Crew decal in half lengthwise and make a fold. Line this up to the middle of the shirt. You can use heat resistant tape to hold it in place if needed. Your decal should now read correctly (not a mirror image).

I kind of eye-balled the position on the toddler shirts, but for adult shirts you usually want to place the decal 3-3.5 inches from the neckline (I went a little lower since I thought it looked better).
For reference, this is where I placed the Cousin Crew decals on my shirts:
- 2T Toddler shirt: 1.75 inches from neckline
- 4T Toddler shirt: 2 inches from neckline
- M Youth shirt: 3.5 inches from neckline
- M Adult shirt: 3.75 inches from neckline
Press the vinyl on the front
Cover your decal with the EasyPress and push Go (the C button) to countdown 30 seconds. You want to use firm pressure–I usually use my entire body weight to push down on the EasyPress.

Remove the EasyPress when it beeps and allow the shirt to cool. Once cool to the touch*, slowly remove the carrier sheet. (I actually left most of my front carrier sheets on until I finished pressing the back of the t-shirt, just in case, but either way is fine.)
*With the Smart iron-on vinyl, I found it was a little easier to remove the carrier sheet when it was just slightly warm still as opposed to totally cold, so see what works for you.
Prep the back of the shirt
Flip the shirt over and prep the back the same way: lint roll, fold in half, and crease to find the center. Fold your jersey number decal in half and make a crease on that too.

Position the jersey number on the back of the shirt, again used heat resistant tape to hold it in place if needed. For reference, this is where I placed the jersey numbers on the back of my shirts:
- 2T Toddler shirt: 3.5 inches from neckline
- 4T Toddler shirt: 3.75 inches from neckline
- M Youth shirt: 5 inches from neckline
- M Adult shirt: 5 inches from neckline
If you’re adding names above the numbers, your positioning may be different.
Press the jersey number on the back
Slip a pressing mat inside the t-shirt to protect the front of the shirt from overheating. Place the pressing mat so the jersey numbers are sitting completely over the mat.
I realize you might only have a single pressing mat, but I highly recommend putting a pressing mat inside the shirt when doing double-sided iron-on transfers. It’s the easiest way to ensure the first transfer doesn’t overheat when you do the second. I like using my largest mat as a base and putting a smaller mat inside the shirt, but you could skip the base one if you only have one mat (as long as it fits inside the double-sided shirts you’re making). Or wait for a 50% off sale and get a second one–you’ll use it!
Press with your EasyPress using firm pressure (push Go/the C button to countdown the 30 seconds).

Remove the carrier sheet when cool to the touch.
Enjoy your super cute Cousin Crew t-shirts!

DIY cousin shirts with jersey numbers
I love how these shirts turned out! I feel like I’m manifesting an extended family vacay by making these shirts…wishful thinking?
Now it’s just a matter of if I can convince the older cousins to wear them for a quick picture the next time we have the whole crew together. (Apparently not everyone loves matching t-shirts…who knew teenagers are picky about fashion? 😜)
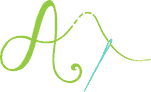
Don’t forget to pin and save for later!


