How to Calibrate Your Cricut for Print Then Cut
Calibrating your Cricut machine is an important step to ensure perfect cuts with Print Then Cut. These Cricut calibration instructions work for the Cricut Maker, Cricut Explore, and Cricut Joy Xtra machines.
If you’re using the amazing Cricut Print Then Cut feature with your Cricut machine for the first time, you may notice that your printed images aren’t being cut right on the line or where you want them to. But don’t worry, there is a super easy fix—calibration!
Calibration is a simple process, kind of like doing an ink or nozzle test print on a printer. You shouldn’t need to do this very often, but it’s important to do before your very first Print Then Cut project. And then you can do it anytime after that, as needed, for the most accurate cuts.
Keep reading for the simple step by step instructions for proper calibration, plus how to download a printable Cricut calibration sheet if needed!

This post contains affiliate links. For more information, see my disclosures here.
More posts you’ll like:


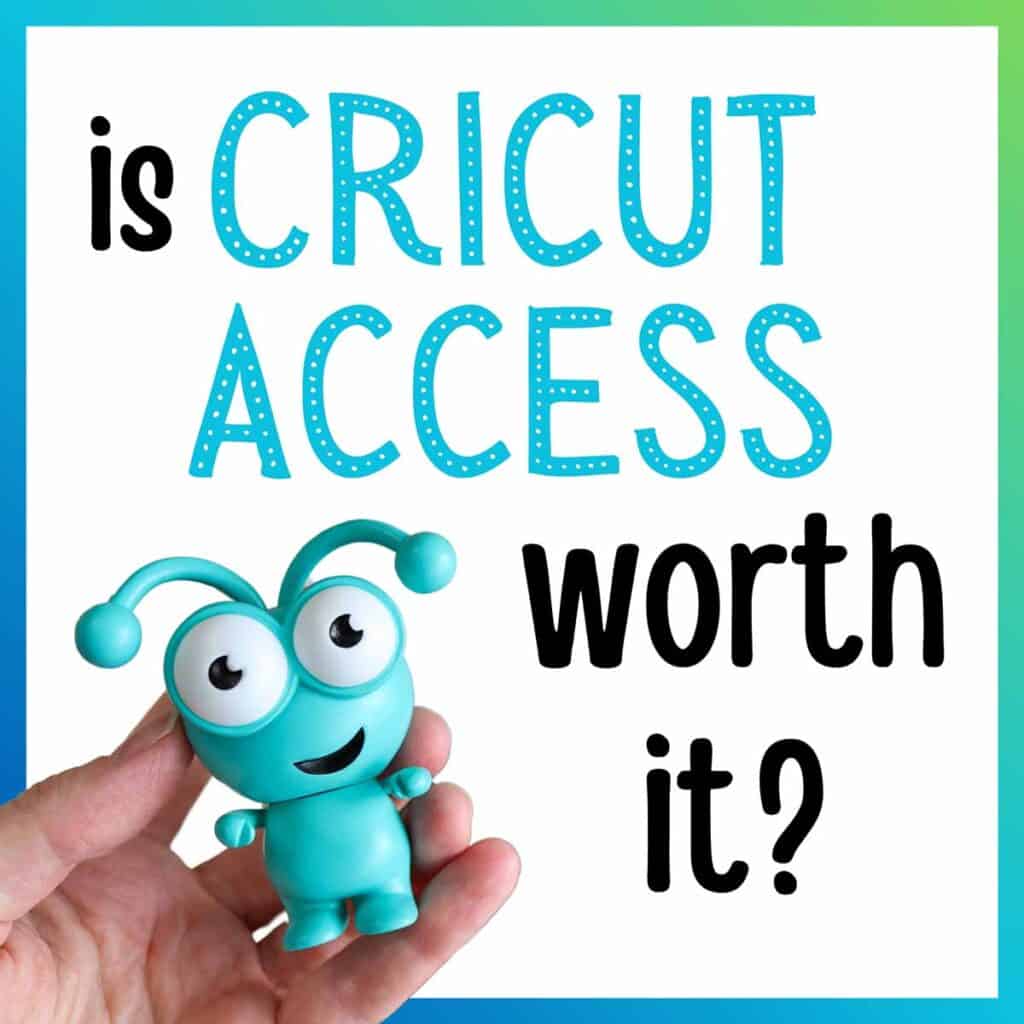
What is Cricut machine calibration?
Cricut machine calibration is a process that improves your machine’s ability to correctly detect Print Then Cut sensor marks and images. As part of the process, you will print a calibration sheet that you will load into your Cricut machine. Your machine will read this sheet and make cut marks. Then, you will tell Design Space if your machine needs to be adjusted and in which direction.
Once the calibration process is complete, you will get precise cut lines every time!
Note: Calibration for Print Then Cut is a machine adjustment that only benefits Print Then Cut (there are other settings you can adjust in Design Space when doing regular cuts, and there are rotary blade and knife blade calibrations for Cricut Maker machines, but this type of calibration is specifically for Print Then Cut).
When should you calibrate your Cricut machine?
You’ll know you need to calibrate for Print Then Cut when your printed cuts are off center, to the side, or not exactly where they should be. Don’t freak out—it’s not you, it’s the machine. Here’s a good example of the difference before and after calibrating:

I recommend calibrating your machine if it’s the very first time you’ve ever done Print Then Cut (machines supposedly come pre-calibrated but it’s not reliable). If it’s been awhile since you’ve done Print Then Cut, you may also want to do a calibration before starting a project. And then you can re-calibrate anytime you notice the cuts with Print Then Cut aren’t quite lining up where they should be.
It’s easy to do, so definitely worth that extra step to ensure perfect projects!
Why is my Cricut cutting off center?
If your Cricut machine is cutting your Print Then Cut images off center, it’s likely due to a calibration issue, so calibrating your machine should fix the problem in most cases.
If you’re still having cut issues, I’ll talk through some troubleshooting options at the end of this post!
Which Cricut machines need to be calibrated?
Print Then Cut calibration is for any machine that’s compatible with Print Then Cut:
- Cricut Explore Air 2
- Cricut Explore 3
- Cricut Maker
- Cricut Maker 3
- Cricut Venture
- Cricut Joy Xtra (New! And I’m so excited it can do Print Then Cut. Read everything you need to know about the Joy Xtra in this guide!)
Note: If you came across this page because you’re looking for instructions on how to calibrate a Cricut Imagine machine (an old model that is no longer made), you can find instructions here. This is something different than the calibration for Print Then Cut that we’re talking about here.
Can you calibrate a Cricut Joy?
No. The original Joy does not have a Print Then Cut sensor so no calibration is available/necessary. The new Cricut Joy Xtra does have a Print Then Cut sensor and can be calibrated.
Do you need to calibrate a new Cricut machine?
Yes! I highly recommend calibrating your new Cricut machine before starting any Print Then Cut projects for the first time. Your new machine may be ready to go right out of the box, but not always.
When I made my first set of stickers with my new Cricut Joy Xtra, I was prompted by Design Space to do a calibration first. And good thing, because that first calibration cut was way off! It’s not worth wasting materials, and calibration only takes a few minutes, so it’s worth it!

What you need to calibrate a Cricut machine
- your Cricut machine, with a fine-point blade installed in the blade housing
- the Cricut Design Space app
- a home printer and regular printer paper (this is my inkjet printer that I’ve been having decent Print Then Cut results with so far)
- a Light Grip Cricut mat
How to calibrate a Cricut Maker, Explore, or Cricut Joy Xtra Machine
The Print Then Cut calibration process is exactly the same for Cricut Maker, Explore, and Cricut Joy Xtra (you’ll just use a 12×12 Light Grip mat for Maker and Explore and a Joy Xtra mat for the Joy Xtra).
(I don’t have experience with the Cricut Venture, but I’m assuming the calibration process will be similar.)
Important note: If you have any unfinished Print Then Cut projects that have been printed but haven’t been cut yet, you will want to cut them first with your current calibration settings. If you recalibrate and then try to cut them, the cut might not be centered.
If it’s the first time you’re doing a Print Then Cut project with your machine, you may see a prompt in Design Space before printing that’ll tell you to calibrate first (I saw this prompt with my Cricut Joy Xtra, but I can’t remember if I saw a similar message with my Cricut Makers).
If you skipped this message or want to calibrate at another time, go to the dropdown at the right hand side of Design Space (under your Cricut ID or profile name) and click on Settings*. Click on the Machines tab and then select your Cricut device next to Machine Calibration. Click Start. Then select Print Then Cut as your machine calibration option (only Maker machines will have additional options for rotary blade and knife blade calibrations).

If you’re calibrating from your phone or tablet, select the drop-down menu in the top left (icon with three horizontal lines), go to Settings, Print Then Cut Settings, make sure the correct machine is selected, then click Calibrate Your Machine.
*Note: in a previous version of Design Space, you’d select the menu at the top left (icon with three horizontal lines) and select Calibration from there.
Follow the Design Space prompts to complete the following steps:
Print a calibration sheet
The first prompt will tell you to select your printer, load a piece of copy paper into your printer, and click Print. The calibration sheet should print directly from Design Space.

Printable Cricut calibration sheet
If for some reason you’re not printing from Design Space, you can also download Cricut’s current PDF file for a printable calibration sheet and print using your printer dialog box (the link is at the bottom of the help article). Then just choose “I have a calibration sheet” instead of Print. (I’ll discuss some reasons why you might want to do this in the troubleshooting section at the end of the post.)
Prepare your cutting mat and machine
Next, place the calibration sheet on your mat, lining it up in the top left-hand corner of the mat.

I forget how sticky new mats are, even the Light Grip mats! If it’s your first time using your mat, like it was for me with the Cricut Joy Xtra mat, try holding your sheet of paper up at an angle so you can get it positioned to the top of the mat before it starts sticking. If it helps, you can slide your mat protector underneath the calibration sheet so only a little bit of the mat adhesive is uncovered, then pull it out once you get the calibration sheet aligned.

Follow the Design Space prompts to load the mat into your machine (with a fine point blade in the clamp), press Continue, and then press Go (the physical button on your Explore/Maker machine or the Go button in Design Space for the Cricut Joy Xtra).
Assessment 1
Your machine’s Print Then Cut sensor will read the registration marks (the large rectangle around the calibration sheet) and make a first cut around the small square in the middle of the sheet. Do NOT unload your mat at this point.
The prompt in Design Space will ask you to look at the center square and see if the cut line touches the printed line all the way around. If yes (even if it’s not quite perfect), you’ll proceed to a fine calibration. If not, you’ll do a basic calibration, which is what I needed to do here.

Click Continue.
Basic calibration
Your machine will now cut along the lines at the top and side of the calibration sheet.
Once finished, look at the cut lines and see which number and letter is most accurate (again NOT unloading the mat). You’re looking for the cut line that’s directly in the center of the printed black line. For a basic calibration, you may not have a perfect one yet so just use your best judgement to pick the one closest. Select these choices in the dropdown on the Design Space prompt. Click Continue.

The following image is just an example of which lines you’d want to select (this was from a different calibration than the screenshots above so don’t get confused that the number/letter doesn’t match).

Before proceeding to a fine calibration, you will be prompted to print a second calibration sheet. Once printed, load it onto your mat and load the mat in your machine, same as before, and press Go.
Assessment 2
Again, your machine will have made a test cut around the middle square. Examine it and select whether the cut line touches the printed line all the way around (it usually should after doing the basic calibration). Select yes to proceed.

Fine calibration
Your machine will cut along the lines at the top and side of the sheet again. Once finished, and without unloading, examine the cuts. Choose the number and letter that is most accurate. Select these in the dropdown and click Continue.

Confirmation cut
Your machine will now make a confirmation cut around the large rectangle. If everything looks centered and you are satisfied with the cut, click Continue and you can unload your mat. If you’re not satisfied, you can do another fine calibration, repeating the steps above.

The first time I calibrated my Cricut Joy Xtra, I actually did do a second fine calibration, just in case, but it probably wasn’t necessary as the test cut came back looking about the same. And when I went to make my stickers, they turned out great! Wahoo!

I’m loving Cricut’s new Printable Waterproof Sticker Sets! They come with printable vinyl and vinyl laminate sheets that are used together to create waterproof stickers that are so gorgeous! Get my Positivity & Motivation Sticker Sheets project in Design Space HERE.
How to troubleshoot Print Then Cut cutting issues if calibration didn’t work
I’d always start with calibration as that’s the best way to troubleshoot off-center cuts, but if you’re still having difficulty, try these tips:
Make sure nothing’s interfering with the sensors
Make sure you’re printing/cutting on white or light-colored paper (Explore Air 2 and older Explore machines can only use white paper). If you’re using a glossy paper or any kind of reflective materials, try putting a matte clear tape over only the cut sensor marks. You could also try turning off or dimming overhead/room lights while you cut so the sensors can better detect the marks—or you may need to move your Cricut machine away from direct sunlight if it’s near a window, or even drape a thin sheet over your machine if it can’t be moved.
Check the paper size
I have heard of people having issues with Print Then Cut when they tell their printer that they’re using anything other than an 8.5×11 inch size piece of paper. Even if you are using a different size of paper (say A4), tell your printer it’s an 8.5×11. When you go to print your project, select “use system dialog” so your computer opens up your printer settings in another window (it’ll usually be behind Design Space, so minimize that if you need to). Then change the printer preferences to say 8.5×11, Letter, or US Letter. When your project prints, it should now be printing at the correct size for US Letter instead of automatically resizing the image for the narrower A4 paper (which would then mess up how your Cricut cuts it, since Cricut operates on the US Letter size).
Remember that the paper size is important to consider when printing your calibration sheet, too (see the last troubleshooting tip below).
Check your material placement
Make sure you always place your Print Then Cut paper in the upper left hand corner of your cutting mat, on the 0 inch or 0 cm lines on the top and side.
Make sure you’re lining your mat up correctly when feeding it into your machine
This is something I didn’t know until recently, but you’re supposed to feed your mat into your machine with it pressed flush against the left guide. The space between the guides is slightly wider than the width of the cutting mats, so you’ll have a slight gap on the right side. I probably load my mat a little different every time, just wherever it feels straight, probably centering it between the guides in most cases. If you’re having trouble with Print Then Cut, you may want to try lining the mat up to the left guide when feeding it into your machine.
Turn the bleed option on
If you’re getting a tiny white border around your printed image but otherwise the cut appears centered, you may want to try printing with bleed. When you toggle that option on the print screen, it will extend the ink on the outside of the image just a little bit so you have some leeway if the cut isn’t exactly centered (or if you’re bothered by the small amount of white you might still see after a cut).
Similarly, you can create an offset around your images when designing (I like to do this with stickers) to protect against that possible margin of error.
Try a new blade or mat
For best results when cutting, try using a new Cricut blade or mat, or try cleaning them.
Update software or firmware
Make sure you have the most updated version of Cricut Design Space installed. To check for software updates, go to Settings (the dropdown under your Cricut ID/name), General tab, and click “Check for updates” next to About Design Space.
For a firmware update, go to the Machines tab and click “Start” next to Update Firmware.
In certain instances, it may be worth uninstalling and reinstalling the Design Space app to make sure everything’s been correctly updated, or clearing your cache.
Fix how your printer is printing the calibration sheet
If you suspect that the problem is actually how your machine is calibrating, you may want to try reprinting the calibration sheet using your system dialog instead of from inside Design Space. To do this, download the printable Cricut calibration sheet and print from your computer like you would a normal document.
In your printer settings (the system dialog box), select 8.5×11, Letter, or US Letter. Be sure you’re printing at actual size or 100% scale so it’s sized correctly. Some people also recommend printing in black and white (which might be a default for you anyway, but apparently printing in color could be an issue).
Then, when going through the calibration steps in Design Space, just select “I have a calibration sheet” instead of Print.
When I tried this, I found that the PDF was just a hair off from the calibration sheet I printed from Design Space.

I put both the printed PDF and the Design Space calibration sheet on top of my BrightPad to see the tiny difference in printing. They also print in different positions on the page, which I don’t think is as big of an issue since your machine will read the registration marks either way. (Side note: I love my BrightPad for crafting but also for random things like this!)
I recalibrated using the PDF and I’m hoping this will now fix the minor cut issues I was having on a few projects.
Check if you are using the Beta or Live version of Design Space
I have heard that it’s better to be in the Live version of Design Space for Print Then Cut, both for calibrating your machine and for actually making Print Then Cut projects. If you switch over from one to the other, make sure you do a software update (Design Space might automatically do it for you) then recalibrate your machine (especially if you haven’t calibrated recently as there may be some calibration changes with the update).
I’ve been in the Beta version for awhile now, so I’m not sure if this is what was affecting my cuts…I still need to contact Member Care to ask, so I will report back!
If none of these troubleshooting ideas fix your problem, you can always reach out to Cricut Member Care! (P.S. You’ll have shorter wait times on the phone if you have a Cricut Access subscription—just one of the many perks!)
How to Calibrate a Cricut Machine
I hope this Cricut calibration tutorial was helpful for your Print Then Cut projects! Cricut’s Print Then Cut is such a fun feature, but can be very frustrating when it’s not cutting right. Luckily, calibrating your machine will solve most problems in just a few minutes!
Here’s to precise cuts and less frustration! I’m off to go play with the NEW printable iron-on because it’s seriously amazing—go check out my Read More Books shirt that I made with it!
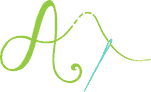
Don’t forget to pin and save for later!


Hi,
I am trying to calibrate my Cricut Explorer. On the dropdown there aren’t enough numbers for me to choose the closest cut. The same with the letters. I need 13 on the numbers and p on the letters. The largest number on the dropdown is 7 and G is the last letter. Can you help?
Hmm, I’m not sure why your dropdown isn’t giving all the options. I would contact Cricut member care to walk through a calibration with you, they’re awesome and they’ll have a better idea of what’s going on. My only initial thought is that it’s a Design Space glitch or you might need to update either Design Space or your computer software.